Real Estate Software - ProGold i2 web site: www.progoldi2.com
Real Estate Search Engine - ViewMyListing.com web site: www.viewmylisting.com
Search Local Classifieds – www.viewmylisting.com/buy-sale-trade
Agent Tools web site: real estate agent software
Article ID: 4299
Subject: Slow/Degraded System Performance Due To Pending System Updates
Last Modified: June 29, 2013
Applies to: Pro Gold i2 3.xx
Purpose: Provide users instructions on how to resolve office products performance issues that often occur when a pending update is available in the system tray of the PC. Pro Gold i2 is highly dependent on features and functionalities within Microsoft Office. Whenever a pending system update is available in the system tray, the PC often experiences degraded system performance in a variety of office products. As a result, Pro Gold i2’s performance is also impacted.
Procedure: Check the system tray on your PC for the pending update icon. Listed below are steps you can take to check the system tray for a pending system update:
• Windows XP:
-
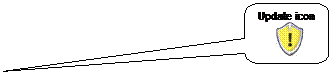 View system tray in bottom right corner of
PC
View system tray in bottom right corner of
PC
- Look for the Gold Shield icon (See below)
![]()
![]()
- Note: You may have to click the Display Hidden icon to view the Gold Shield »»»
- Double click mouse on icon which will open the Update screen
- Click Install icon to install the updates
- System should prompt to restart PC when completed
- Note: Normally, you must to re-boot your PC once the updates have been applied to fully install them
• Windows Vista:
-
 View system tray in bottom right corner of
PC
View system tray in bottom right corner of
PC
- Look for the Windows Update icon (See below)
![]()
![]()
- Note: You may have to click the Display Hidden icon to view the Updates icon »»»
- Double click mouse on icon which will open the Update screen
- Click Install icon to install the updates
- System should prompt to restart PC when completed
- Note: Normally, you must to re-boot your PC once the updates have been applied to fully install them
•
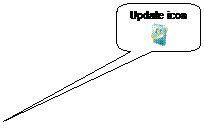 Windows 7:
Windows 7:
- View system tray in bottom right corner of PC
- Look for the Windows Update icon (See below)
- Note: You have to click the Display Hidden icon
to view the Updates icon č
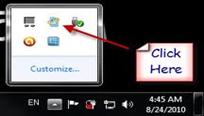
- Double click mouse on icon which will open the Update screen
- Click Install icon to install the updates
- System should prompt to restart PC when completed
- Note: Normally, you must to re-boot your PC once the updates have been applied to fully install them
• Link to Windows System Updates FAQ:
http://www.microsoft.com/hk/protect/computer/updates/faq.mspx
References: Below is a link you can use to access Enhancement HelpNet Center resources, which includes the Knowledge Base Article (KBA) Library, Pro Gold i2 Documentation, and Training Webcasts:
http://secured.progoldi2.com/webcast.aspx
• The Enhancement HelpNet links are located on the right side of the web page.
Related articles: N/A
Keywords: System, Update, Updates, Windows, 4299

